No, all docking stations are not compatible with all laptops. There are three main types of dock connectors: USB, Thunderbolt, and proprietary. Most docks are only compatible with one type of connector.
Docking stations were once a popular way to connect a laptop to a variety of peripherals. However, they have largely been replaced by Thunderbolt 3 and USB-C hubs, which offer greater flexibility and portability. Docking stations are still available, but their usefulness is limited in today's market.
Most docking stations require USB-C, however, there are a few that are compatible with other types of USB. If you have a different type of USB port, you may be able to use an adapter to connect it to the docking station.
Yes, you can connect 2 laptops to 1 docking station. This can be done by using a USB cable to connect the 2 laptops to the docking station.







4.7/5
Ports: 1x USB-C 3. 1 (Gen 2), 1x USB-A 3. 1 (Gen 1 with power Share), 2x USB-A 3. 1 (Gen 1), 1x combo Audio/ headset, 1x audio out.
Power: power adapter 180 Watt AC 120/230 V (50/60 Hz). docking interface: USB-C. Cable included: 1x SuperSpeed USB-C cable (3. 3 ft.).
Dimensions: 8. 1 x 3. 5 x 1. 1 inches. Weight: 20. 63 oz.
Ports: 2x DisplayPort 1. 4, 1x HDMI, 1x USB-C multifunction DisplayPort, 1x Gigabit Ethernet RJ45.
See description for important compatibility information.
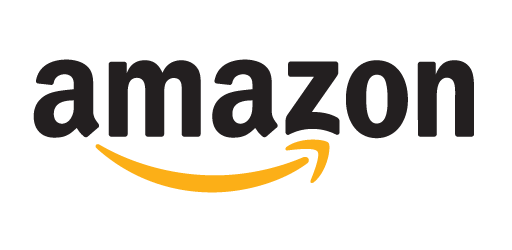
$234
I updated from a WD15 docking station, and I had to order the DVI to Display port adaptor in order for my twin monitors to function. Super great, 180W of additional power. The 180W would behave and perform better with the latest laptops and dual displays, Dell informed me when I contacted and spoke with them. I'm not sure if they simply upsold me on the WD19 rather than the 180W WD15 option, but it works and I can use my dual monitors again, which is essential!
4.5/5
INDUSTRY LEADING TECHNOLOGY: Hiearcool intelligent USB C HUB has perfectly combined the function of USB c hub and docking station, Compare to the cumbersome docking station with no interface and dual display traditional USB C Hub. Our USB C hub incorporates a triple display, lightweight,portable and powerful with multi-ports to achieve multi-display (Mirror Mode/Extend Mode/Video Wall Mode)refine you a new concept of USB C HUB.
SMART USB C-HUB: Equipped with the newest generation super smart chip, Up to100W design USB C Hub shorten the charging time with power delivery 3.0 (backwards with PD2.0) preventing overload, over-voltage, over-current, short circuit, overcharge, voltage regulation, temperature protection, your primary choice of docking station under safety.
TRIPLE DISPLAY USB C HUB: Expand triple monitors with our USB C HUB. 2 x 4K-HDMI ports support resolutions up to 3840 x 2160@30Hz with dual HDMI displays attached. VGA port supports display resolutions up to 1920 x 1080@60Hz. -- For Apple computer user (MAC OSmac os),displays are Mirror mode only.
11 IN 1 Docking Station: PD charging port, Gigabit RJ45 Port, 2 x 4K HDMI ports, VGA port, SD/TF Card Slot, 2 x super speed USB 3.0 Ports(Up to 5Gbps), 2 x USB 2.0 Ports backward compatibility. Portable design, Plug, and Play. As a new content of powerful USB C docking station, Hiearcool provides an 18-month worry-free to ensure you a satisfied purchase.
SUPER SPEED USB C HUB:Instant stable access to the Internet with the 1000M Ethernet port(supports 10/100/1000Mbps speeds.) brings you a 1G movie in few minutes, Ultra-fast data transfer with a rate of 5GBPS for 2 x USB 3.0 ports, SD Card Slot and TF Card Slot included. Extra 2 USB 2.0 Ports are perfect for your keyboard and wireless device.Ensure you a stable WiFi connection.
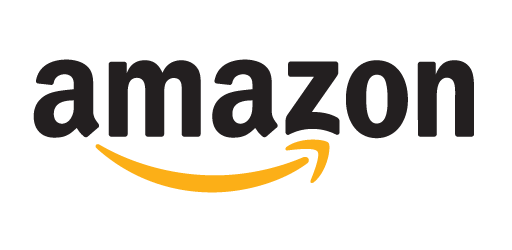
$234







You need Adobe Flash Player to view this video.Download Flash Player.It features every port that you might possibly need for your laptop or any other device. I particularly enjoyed Lan port. because LAN ports are uncommon in most new computers. Another benefit of this USB C Hub is the SD card slot.







4.4/5
Ultra portable & discreet powerful workstation: We designed the UtechSmart USB C hub to be slim and compact without any compromise on accessibility. Lighten your load and ditch the extra cable adapters, consolidate them with this USB C hub! The slim portable design of the UtechSmart USB C hub equips with Thunderbolt 3 port (supports PD charging), Gigabit RJ45 port, two 4K capable HDMI ports, VGA port, SD/TF card slot, 2x USB 3. 0 Ports and 2x USB 2. 0 Ports. With simple plug and play connectivity, This USB C hub turns any MacBook or USB C capable PC laptop into a mobile workstation!
Advanced networking & blazing fast data transfers: both power users and gamer will appreciate the plug and play instant access to the blazing fast 1000M Ethernet port. Download movies quicker, transfer files faster, reduce latency in games. The UtechSmart USB C hub is Ultra fast with speeds of 5Gbps for 2x USB 3. 0 Ports, one SD and ONE TF card slot, extra 2x USB 2. 0 Ports for your keyboard, mouse, or charging devices. Ensure the Wi-Fi connection more stable.
Industry leading pioneers with worldwide patent: this is the first Triple display capable USB C hub available on the market today. Our UtechSmart innovation USB C hub is designed from rolled aluminum to be durable yet lightweight making this an ideal portable docking station. Multi-display has been a major challenging technical issue in USB C hub industry, UtechSmart conquers this technical barrier and provides more interface options to expand your MONITORS.
Triple display flexibility: Triple display modes Boost your efficiency 3 times. UtechSmart triple display hub supports single and dual HDMI displays up to 3840x2160@30Hz, or triple displays up to 1920x1080@60Hz. Three display mode options available (mirror mode, extend mode & video wall mode. ). Attention: OS system(Apple laptop) doesn't support extend mode. One of HDMI port only could mirror the VGA port's Display.
PD 3. 0 (power delivery) technology & smart safety: The UtechSmart USB C hub is rated at 87W and supports power Delivery 3. 0 technology (backwards compatible with PD 2. 0) which allows significantly shortened charging times when compared to a non-pad charger. This USB C hub is equipped with our next generation intelligent microchip which provides a slew of safety features including: internal overload protection, over-volt protection, short circuit protection, voltage regulation, temperature protection, and over-current protection. With these comprehensive protection strategies, feel safe when your devices are connected to the UtechSmart USB C hub!
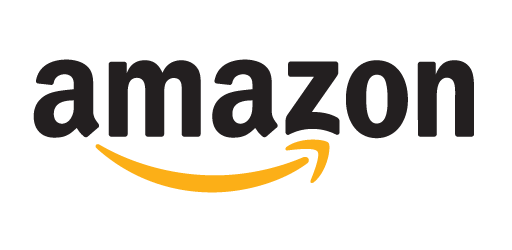
$234
Who wouldn't benefit from additional desktop space? This drew my attention because it has dual screen support and a USB hub. I'm pleasantly delighted that I can use two independent monitors that are both connected to my laptop's HDMI port. According to the descriptions, one of the HDMI outputs could only reflect the laptop's display. Even if my laptop doesn't have or can't use a USB-C charger, the hub still functions as one. The transfer speeds have not been tested, and I don't intend to use wired ethernet other than for massive file transfers. I agree with other reviews who said that the cord might be longer. Hey UTechSmart, why don't you provide a USB-C extension cable as one of the free accessories and address one of the most common concerns about your product? I'm writing this review in part to request a free item. The hub becomes barely warm to the touch after a while. Overall, an excellent purchase that I would make again.
4.2/5
COMPATIBLE with select 65w and 90w Lenovo laptops - NOT recommended for laptops with 170W AC adapters
3x USB 2.0 and 3x USB 3.0
2x DisplayPort 1.2, 1x DVI-D, 1x HDMI 1.4 and 1x VGA (max two displays, including laptop screen)
Comes with ThinkPad US AC adapter (90W) Does not support ThinkPad T460p quad-core models with discrete graphics. Please use the ThinkPad Ultra Dock 170W.
L440, L450, l460, L540, L560, L570, P50S, P51S, T440, T440p, T440s, t450, T450s, t460, t460p, t460s, T540p, T550, T560, T470, T470S, T470P, T570, W550s, X240, X250, X260, X270.
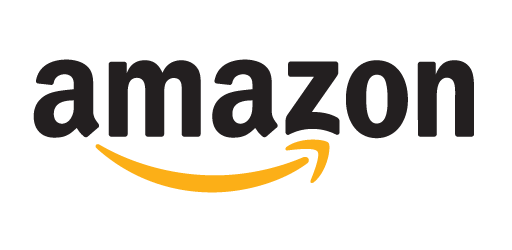
$234





Summary: Multimonitor works on Linux, there's a great deal to be had, and while Lenovo skimped on the AC adapter, it still works perfectly.This item appealed to me since it works with my personal laptop, which, despite having a Thunderbolt connection, is incompatible with my current TB3 docks. (I believe this is due to insufficient PCI-E bandwidth; despite the dual 4k TB docks I have, the laptop's TB3 channel is only 2x.)The fact that a slim-tip AC adapter wasn't actually included in the box is my first criticism of this item. Instead, it had a very short adapter connection and the outdated barrel-type. I experienced issues with that adapter cord, but I didn't discover them till after I had dropped and walked on it, so it's possible that Lenovo isn't at all to blame. The issue is that when the device went through a power cycle after being affected by minor adjustments or a will o' the wisp, my monitors didn't turn back on. I purchased a very affordable aftermarket slim tip adapter that had positive reviews, and I haven't seen any similar issues since.LIMITATIONS:Only 3840x2160@30Hz is supported for each of the two DisplayPort ports on the dock due to bandwidth restrictions. If your monitors consume more bandwidth than that, this could be problematic. I have two monitors connected, one of which is set to 3840x2160@60Hz and the other to 2560x1440p@165Hz. This implies that even when both devices are inserted into the dock, occasionally only one may appear or produce any output. However, this problem can be fixed. Each DisplayPort port is also linked with a different type of video connector, and only one of each pair can be used simultaneously. Therefore, it only supports two monitors. I've only daisy-chained one standalone MST hub so far in an attempt to connect a third monitor and have had no luck.Linux stuttersFor this to operate, you will need a current Linux kernel. On NixOS, I'm using Linux 5.3.Additionally, a monitor may occasionally be seen in the output of 'xrandr -q' but not in the KDE graphical display management tools. VTs, on the other hand, almost always function, even when the graphical display is damaged. So, by telling xrandr to set the resolutions and refresh rates from the virtual terminal, then immediately switching back, I have managed to get my monitors to behave. The command in my particular circumstance is as follows because my shell is Fish:xrandr —output DP2-2 -m 2560x1440 -r 60; sleep 10s; —output DP2-1 —mode 2560x1440returning to the VT of the display server after thatADVANCED NOTESWhen the laptop is closed and pushing as many pixels as it can into the two external monitors, it gets extremely warm most of the time.







3.9/5
UD-3900 docking station is compatible with Windows 10, 8.1, 8, 7, & legacy XP systems. Surface RT, Mac OS X, and Linux/Unix are not supported. Docking station is suggested for use with web and productivity software; not recommended for gaming
Provides SuperSpeed USB 3.0 (5Gbps) link from PC to dual video, gigabit Ethernet, audio input/output, and two USB 3.0 ports. (VIA VL811+ chipset with latest firmware. USB 2.0 backwards compatibility, plug and play, devices can be hot-swapped, supports USB over-current protection)
We love our Plugable products, and hope you will too. All of our products are backed with a 1 year limited parts and labor warranty as well as Seattle-based email support
HDMI port supports resolutions up to 2560x1440 with a single HDMI display or 1080P if two displays are attached. DVI/VGA port supports display resolutions up to 2048x1152 / 1920x1200; wired Ethernet port supports 10/100/1000Mbps speeds
2560x1440 output only available when using a single HDMI display. If dual displays are connected, each will be limited to a maximum resolution of 1920x1200. Cannot be mixed with non-DisplayLink USB graphics adapters and drivers (e.g. MCT, j5, or SMSC). DVI dual-link and DisplayPort connections not supported. Does not support HDCP, and will not allow for playback of encrypted Bluray disks or copy-protected content
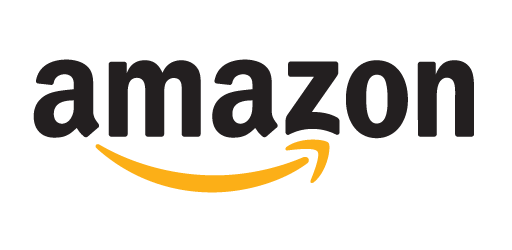
$234
What I needed was exactly this docking station. After completing extensive research, I wasn't sure whether there was any way for me to be able to extend the display of my Lenovo Yoga 910 to two external monitors. And I came across this docking station. I contacted Plugable support because I was still unclear if it would function, and they quickly replied to me to say that it will function with my laptop as I had hoped. After receiving my docking station and plugging it in, I can attest that it performs well.The major reason I wanted to write this review was to discuss some of the procedures I had to do to set it up on Windows 10 because they weren't quite apparent in the instructions.1) You must update the drivers manually as they did not update automatically. Open Windows Explorer, right-click on My Computer, and select properties if you're unsure how to proceed. Then in the newly opened window, click Manage Devices on the left side. The Plugable device should be visible if you look under USB devices in this section. Update Drivers can be selected by right-clicking this. Then follow the on-screen instructions and select to look up drivers online. You should be able to get the drivers you require using this.2) When I selected to extend my display, it only covered the monitor to which the HDMI cable was connected. To extend the display to two monitors, you will need to make certain display configuration adjustments. To do this, launch the system settings application, select System from the menu, and then select Display from the menu. You should see that only two of the three screens listed in the settings are operational. To correct this, go down to the Multiple Displays section and select "Extend desktop to this monitor" from the drop-down menu. Now that your display has expanded to encompass both monitors, you may need to scroll back up to the top in order to arrange the screens as you see fit.I hope that this was helpful to anyone having trouble setting up a dual monitor external display.
3.8/5
Display Port over USB Type C Cable, See compatible systems in the description.Max Resolution:3840 x 2160 @ 30 Hertz, 2560 x 1600 @ 60Hertz
3x SuperSpeed USB 3.0; 2x USB 2.0. Designed For Dell Latitude 3379, 3390 2-in-1, 3490, 3590, 5280, 5285, 5289, 5290, 5290 2-in-1, 5480, 5490, 5491, 5495, 5580, 5590, 5591, 7280, 7285, 7290, 7380, 7389, 7390, 7390 2-in-1, 7480, 7490; Precision 3520, 3530, 5520, 5530, 5530 2 in 1, 7520, 7530, 7720, 7730; XPS 9360, 9365, 9370, 9560, 9570, 9575
Display / Video: 1x HDMI; 1x VGA; 1x Mini DisplayPort. Networking Data Link Protocol : Gigabit Ethernet
1x RJ-45 Ethernet port; 1x Headphone/Mic 3.5 Millimetre port; 1x audio out 3.5 Millimetre port
180W AC Power Adapter with 7.4 Millimetre barrel
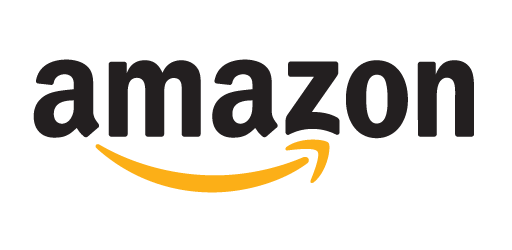
$234







I bought this dock with the understanding that it isn't for video processing, video playback, or gaming (although I can run two 1080p videos on multiple displays without any problems).With just one USB 3.0 connection needed to connect everything to my laptop, this type of box makes telecommuting simple (and makes it easier to switch to my own personal laptop at the same time)I have three displays set to 1080p resolution.I just discovered a bad thing: audio. I couldn't simply put in a set of speakers since they wouldn't identify them, so I had to utilize a splitter wire to enable me to plug in conventional speakers. StarTech.com was the one I used, and it was excellent for audio out. For headsets with separate headphone and microphone connections, a headset adapter - 3.5 mm 4 to 2 x 3 positions 3.5mm M/F







3.8/5
Supports up to 3 displays. Display/video ports: 1x HDMI; 1x DisplayPort; 1x Mini DisplayPort. Video port: 1x VGA (15 pin D-Sub).
Small footprint at just 5.7 x 5.7 x 2 inches. Weight: 25.39 oz (1.59 lbs).
180W Power supply; 7.4mm DC-in power input. See description for compatibility.
1x speaker output (rear); 1x combo Audio (front); 1x Gigabit Ethernet port. Kensington lock slot.
3x SuperSpeed USB 3.0 Ports; 2x USB 2.0 Ports; 1x Thunderbolt 3 (USB-C) port.
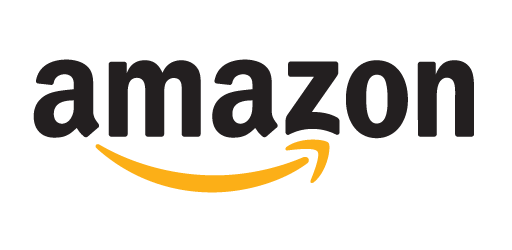
$234
Update: All of the information I previously provided is still true. Sometimes the dock doesn't immediately connect all devices, but most of the time reconnecting the dock fixes the problem! I can throw anything at the 180W adapter I'm using, and it charges while managing the load without any problems!I just got my dock. Observations based on personal usage.First, download the drivers from Dell's website. Install the drivers since Windows was having trouble figuring out the driver issue when I initially connected the dock and it was screaming out.Second, the 240W power adaptor I got for my XPS 9570 is scheduled to arrive tomorrow. You require the 240W adaptor for this to operate with my system, according to both the Dell website and numerous other websites on Amazon. I recently put it through a demanding workout, and if the dock hadn't been able to give enough power, I would have either noticed CPU/GPU throttling or battery drain. NOTHING comparable occurred. So to be clear, either I have a unicorn laptop, or everyone is mistaken about how much power my model needs. In addition, I have the GTX 1050ti, 4K, and i7 at its highest settings.The power adapter for the dock is 180W, which should be able to handle video, audio, my gaming-grade keyboard, mouse, and RGB mouse pad. The adapter that comes with my computer is 130W. So I was skeptical right away, but it turns out that my skepticism was justified.On my 1440p monitor, I have not experienced any display disconnections or any peripheral disconnect difficulties. When you link the dock, it takes roughly 5 to 10 seconds for everything to connect. Sometimes when I reconnect, the display won't cooperate (although I can't tell if the problem is with my monitor, the laptop, or the dock).As time goes on and if anything I've previously observed changes, I'll update my review.
3.7/5
Supports up to three 4K displays or a single 5K Display
Enjoy Ultra HD 5K on a single screen or up to three 4K displays via USB C
Four USB 3.0 Ports. One USB C port. System Requirement (Recommended): PC’s equipped with USB 3.0 or USB C port, Display Link Driver installation
Os required Windows 7, 8, 8.1, 10 32/64bit or later. Charges up to 65W laptop via USB C
Troubleshoot incompatible display driver this message will appear if the primary graphics card drivers installed are not wddm compatible. Windows 7 onwards is not designed to operate without wddm drivers. Download and install the latest graphics drivers for your primary graphics card.Third 4K display at 30 Hertz
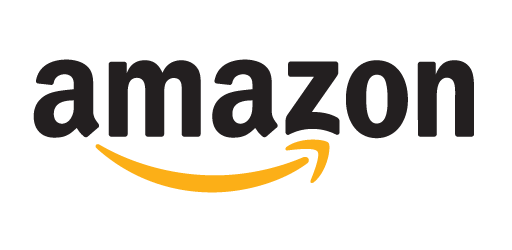
$234






Both of my friend and I use these docks with our Thunderbolt 3-equipped Dell Latitude 7480 ultrabooks, which can transmit charging, USB, and display data over a single USB Type-C cable. Everything was plug and play when the provided instructions for installing the DisplayPort driver on both computers were followed, with a few exceptions that I'll list below:First off, as the docking station lacks an on/off switch, you must connect it AFTER the computer has booted up. Although you can restart the computer with the dock attached, you must perform this "reconnect" process every time the computer is shut down otherwise some of your devices may not be detected by the dock.Second, there are some circumstances in which using this dock can make Windows 10's support for multiple monitors with various font scaling and resolutions a little glitchy. My setup, which consists of a laptop with a 1080p display and two 1080p external monitors plugged into a dock, worked as expected (I was able to set font scaling separately for the laptop and my external displays separately without any issues), but my friend's laptop, which also has a 1080p display but a U3415W as the external monitor, was a little quirkier.His external monitor also showed 1080p when we first connected the dock to his PC, which is much lower than the monitor's native resolution (3440x1440). We connected the laptop to the dock, reset font scaling for the laptop's smaller display, and then adjusted resolution and font scaling for the external monitor in Windows to get everything to function properly. From that point on, the two screens functioned as expected when used individually, but when the laptop's display is open and it is plugged into the dock, it continues to attempt to scale the smaller display. Although this was not a deal-breaker in my friend's case, you should be aware that this might also occur in your configuration, especially if you're attempting to mix and match resolutions between the laptop's screen and any other displays.Overall, I'm really impressed with these docks and would suggest them to anyone looking for a nice Thunderbolt 3 dock, along with the Plugable USB-C Triple Display Docking Station with Charging Support/Power Delivery for Specific Windows and Mac USB Type-C and Thunderbolt 3 Systems.
A docking station is a great way to connect your laptop to multiple monitors and other peripherals. If you only have one monitor and a laptop, you may not need a docking station. You can usually connect your laptop to a single monitor using a HDMI or DisplayPort cable.
If you want to connect two monitors to your computer, you don't necessarily need a docking station. You can usually just connect the monitors to your computer using HDMI or DisplayPort cables. Docking stations can make it easier to connect multiple monitors, but they're not required.
Most docking stations will come with an AC adapter that needs to be plugged into an outlet, but there are also some that are powered through USB. If you are using a laptop with a docking station, you will likely need to have the AC adapter plugged in so that it can provide power to all of the devices that are attached to the docking station.
Docking stations are devices that allow you to connect your laptop to multiple peripherals at once. They are very convenient, but they can also slow down your computer. The reason docking stations can slow down your computer is because they add another layer of connectivity between your laptop and the peripherals you're using. This can lead to increased latency and reduced bandwidth. If you're noticing that your computer is slower when you're using a docking station, there are a few things you can do to improve performance. First, make sure that you're using a high-quality docking station
You can connect two monitors to a laptop by using an adapter cable that connects to the laptop's video output port. Many laptops have multiple video output ports, so you may need to try a few before you find one that works. Once you have the right adapter cable, simply connect it to the video output port and then connect the other end of the cable to the input port on the first monitor. Repeat the process for the second monitor.
Assuming you would like a 50 word answer to the question: How do I connect an old laptop to a docking station? To connect an old laptop to a docking station, you will need to purchase a compatible docking station. Once you have the docking station, locate the correct port on the laptop and line up the connectors. Gently insert the docking station into the port and push until it is secure.
COPYRIGHT © 2019